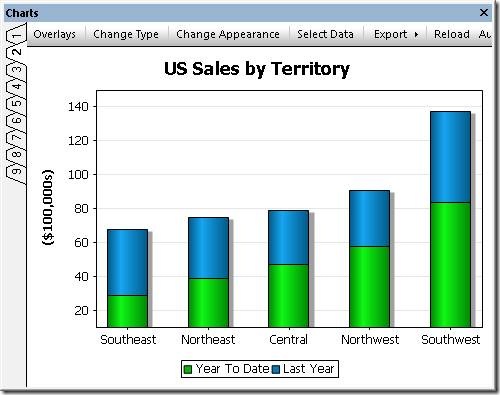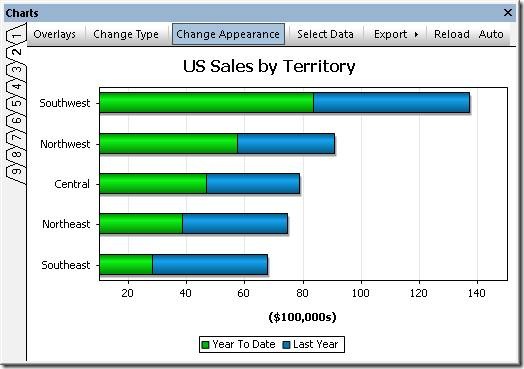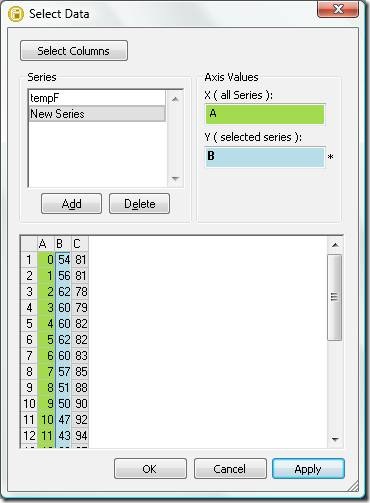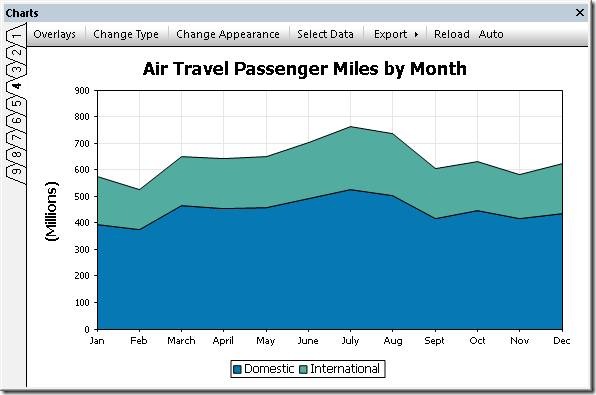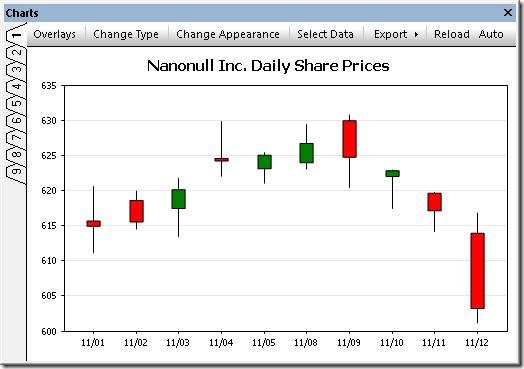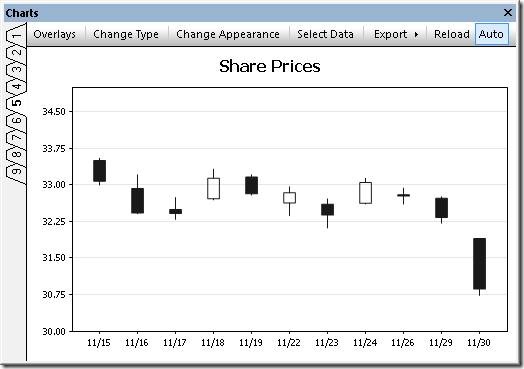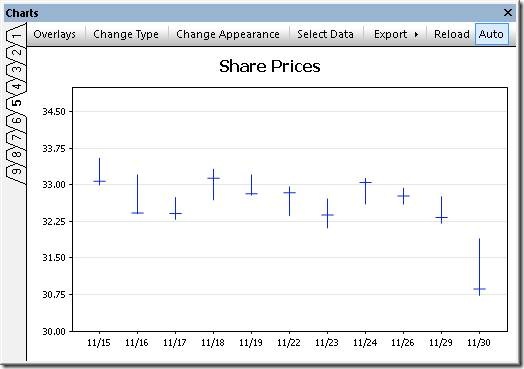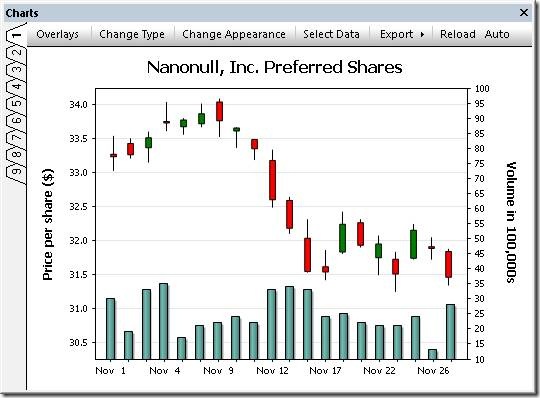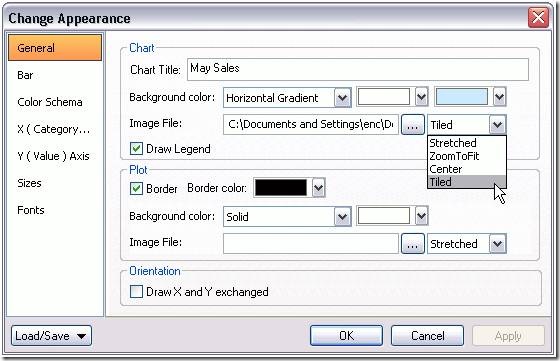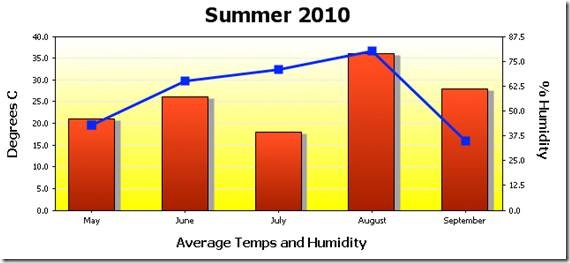Altova first added support for charts and reporting the Altova MissionKit with the launch of Version 2011 last September. The v2011 reporting functionality includes options for line charts, 2D and 3D bar charts, 2D and 3D pie charts, round gauge and bar gauge charts. Here are a few examples:

Advanced chart features in v2011r2
Version 2011 Release 2 of the Altova MissionKit, introduced on February 16, adds an exciting group of enhancements to the chart and reporting features in XMLSpy, StyleVision, and DatabaseSpy. The chart design options and user interface work the same way in all three applications, so MissionKit users can work intuitively and productively as they move from processing XML data in XMLSpy, to preparing charts for a business intelligence report with StyleVision, and even when they create graphical displays directly from SQL query results in DatabaseSpy.
The wide range of new customizable charting features introduced in version 2011 release 2 includes:
- Stacked Bar charts
- Area charts
- Stacked Area charts
- Candlestick charts
- Chart overlays
- Background images and color gradients
- Ability to change position of axis labels
- And more!
Now you can create attractive and informative charts to represent a wide variety of data sets without exporting data to a dedicated charting application. Charts created using the Altova MissionKit are not limited to any specific presentation technology – for instance you can use StyleVision to include charts in HTML, Microsoft Word, RTF, or PDF documents, or you can save charts created in DatabaseSpy in a variety of image formats at the custom resolution you specify.
In this post we will show some examples of the new charts and features available in all three MissionKit reporting and charting applications – XMLSpy, StyleVision, and DatabaseSpy.
Stacked bar charts
Stacked bar charts are a variation on bar chart presentation and are especially useful when multiple ranges of data need to be illustrated. Stacked bar charts are also useful to more clearly illustrate data in a smaller area.
The image below shows a stacked bar chart to illustrate the performance of a sales team by region over two years
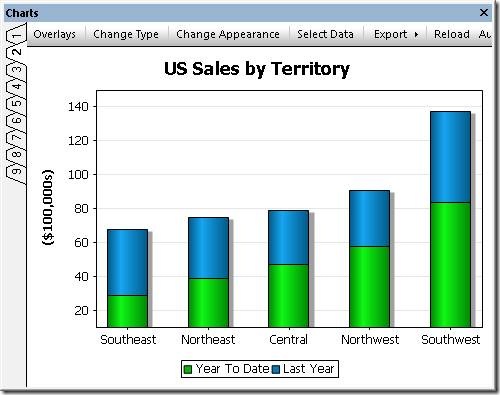
Note that the combined height of each stack in the Stacked Bar Chart represents the total sales over the two-year period for each Territory, since the sales for Last Year are added above the Year To Date numbers. Stacked bar charts complement regular bar charts and 3-D bar charts to offer users the greatest flexibility in illustrating SQL query results.
If the user prefers horizontal bars, a checkbox labeled Draw X and Y exchanged in the Change Appearance tab selects that orientation.

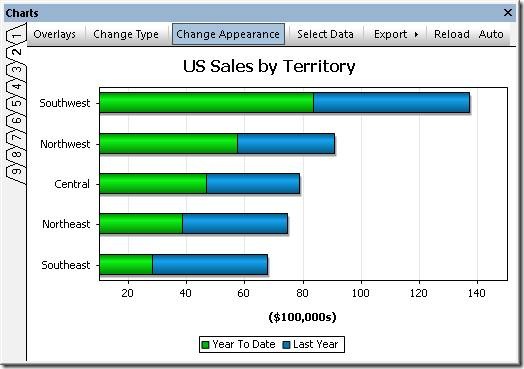
This orientation option is also available for other 2-D bar charts, line charts, area charts, and candlestick charts.
Area charts
Area charts are similar to line charts, with shading applied to make a more graphically appealing display. The area chart below shows a record of temperature and humidity changes by hour over the course of one day. Creative application of color can emphasize the point!

To successfully build an area chart, the analyst must consider the values in each data category. As the area chart is constructed, each category forms an opaque layer on top of the layers for data retrieved previously. In the case illustrated above, Temperature was always a larger number than Humidity, so a SQL query was constructed in DatabaseSpy to retrieve the Temperature value before Humidity to prevent Temperature from acting like a curtain to hide the Humidity data.
However, if the data columns appear in a sequence with values in increasing order, the last layer would overlap and hide all the preceding layers. In that case, the chart tab heading titled Select Data lets the user add and delete columns from the results to re-sequence the data correctly. The Select Data column also lets the user edit the names assigned to each column on the X-axis label.
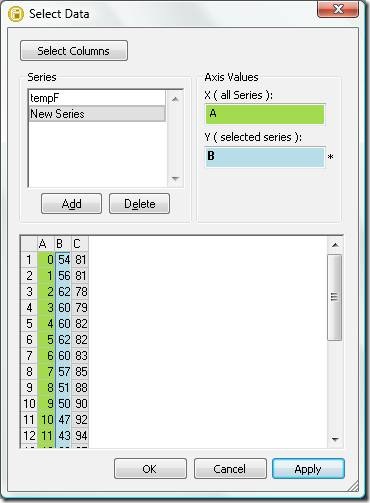
As alternative solution, the Transparency option in the Change Appearance tab lets the user adjust color levels to allow hidden layers to show through.
Stacked area charts
As implied by their name, Stacked Area charts layer the columns of a data set to illustrate the overall sum of a data series. Stacked Area charts also eliminate the potential overlapping data problem that can occur with regular area charts.
The chart below shows a table of air passenger revenue miles traveled by month, with individual regions for domestic and international travel.
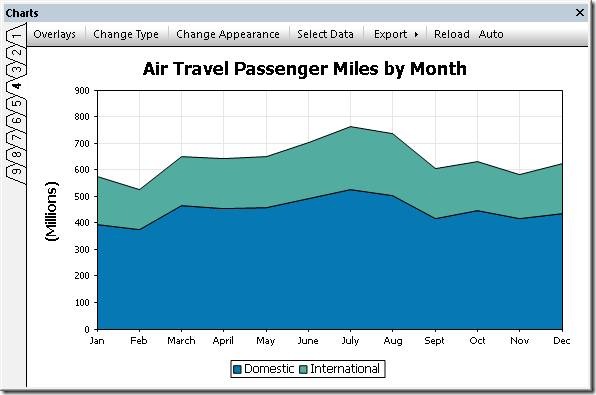
The Stacked Area chart creates a graphical representation of the total of Domestic and International miles, even though the total miles value was not part of the provided data. This is apparent at the top of the January entry, where the International region intersects the Y axis just below 600 (the original data showed 392 million Domestic miles and 181 million International miles, for a total of 573).
A strategic data analyst will always consider the nature of the data to be reported when choosing any particular chart type. For instance in the weather example we used above, adding temperature and humidity values in a stacked bar chart would not be logical!
Candlestick charts
Candlestick charts were originally developed by a wealthy Japanese businessman who began trading at the local rice exchange around the year 1750. He kept records of the local market psychology, learning to boost his profits by carefully monitoring prices and not rushing into trades.
Today, charts are used to represent financial data such as stock prices over a period of time. Every day the market is open, each stock has four relevant data points that can be rendered in a candlestick chart: the price at market opening, the price when the market closed, the high price during the day, and the low price during the day. Investors and financial analysts like to view these indicators to gauge the stock’s performance over a period of time.
In the candlestick chart below, each solid bar represents the range between the opening and closing price and the thin vertical line through each bar shows the extent of the high and low prices for the day.
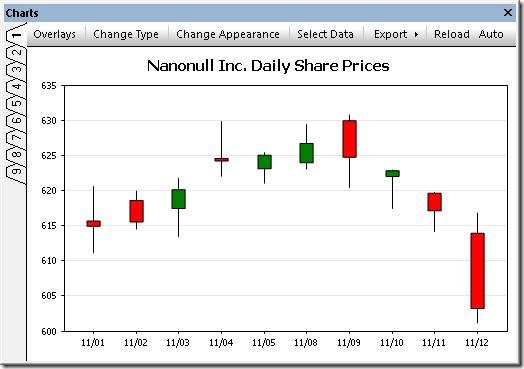
In this version of the chart, following common convention, the color of each bar signals whether the stock was up or down for the day. If the bar is green, the stock was up for the day– it opened at the price indicated by the bottom of the bar and closed at the price indicated by the top. If the stock was down for the day, the bar is red and the symbolism is reversed – the stock opened at the price indicated at the top of the bar and closed at the price shown by the bottom.
Numerous options are available to set line and fill colors, the Y-axis range and values, and more. Because they were intended to be printed in black and white, the original candlestick charts used empty bars to indicate the price increased and solid bars to indicate price decreases. The Altova MissionKit offers this option:
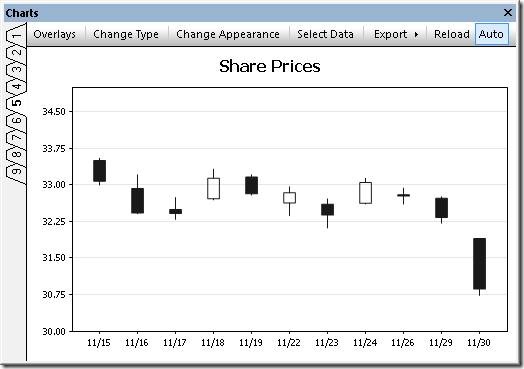
Another candlestick chart variation omits the opening price and simply illustrates the range by a vertical line and the closing price by a horizontal line. This option is automatically supported when a data set only includes the high, low, and closing prices.
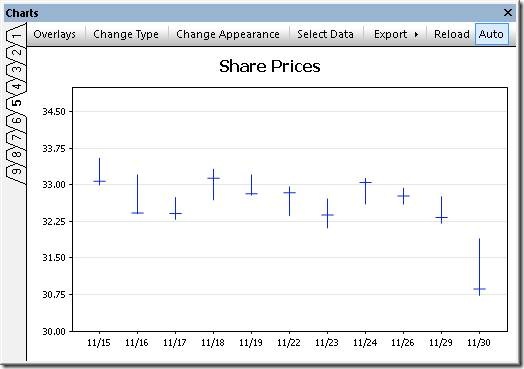
Chart overlays
The Overlays feature lets you combine multiple charts in a single image. Each overlay chart has unique settings and can even be generated from a separate data file. The image below shows a candlestick chart of a stock’s daily prices with the daily sales volume in a bar chart overlay.
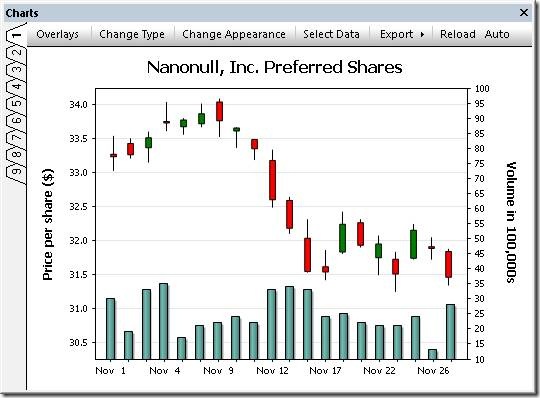
Support for background images & color gradients
The ability to specify background color gradients and background images gives you even more flexibility for creating customized, eye-catching charts. Overlaying one chart on another lets you visualize multiple data sets with different Y-axes and types.

The Change Appearance dialog lets users select a background image, as in the Winter Games chart above, or apply a background color gradient, as in the Summer 2010 chart below.
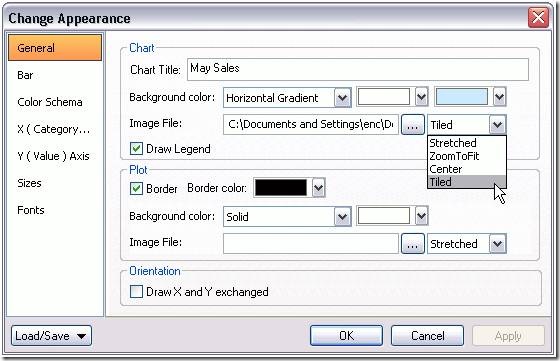
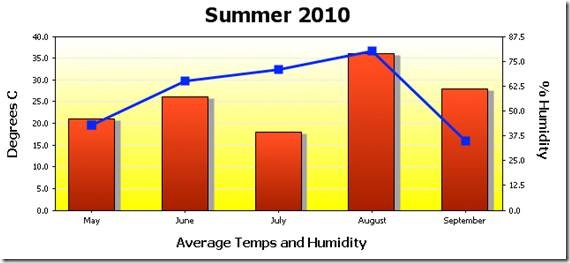
If you'd like to see for yourself how easy it is to use Altova tools to create attractive charts from XML and database data, download a free trial of the Altova MissionKit.