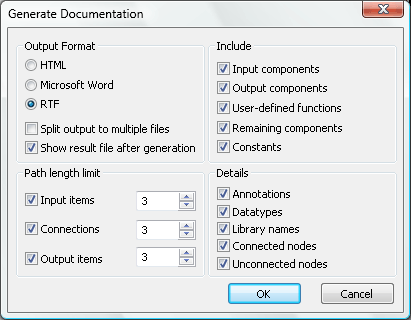Earlier this month in our blog post on Comparing XML Schemas we showed a realistic – but simplified – example to illustrate a slick new feature of DiffDog 2010 to compare XML Schemas and update corresponding XML data files by generating XSL transformations.
A real-life XML developer’s project is rarely as small and straightforward as the example we used. In this post we will take a look at some typical complications developers face every day and how the Altova MissionKit cuts through complexity to enhance productivity.
Longer XML Schemas and Larger Mappings
Your XML Schemas are not likely to be as short and simple as the ones in our earlier post, and you will likely want to save your work while you are mapping your XML Schema migration. DiffDog lets you save your mapping in an XML Schema comparison file that you can reload later to continue your work, or to share with a colleague.
If you need to compare two XML Schemas on a regular basis, the XML Schema Comparison Document can be a valuable time saver.
Embedded XML Schema Assignment
The screen shot below shows the XML data file from our original example with one important difference. In this version the story element includes an embedded reference to the XML Schema on line 2.
When we transform this file with the simple XSLT we created in DiffDog, the new XML data file will not include the updated XML Schema reference. In our earlier blog post embedded XML Schema references weren’t an issue because we used the XMLSpy Project / Properties menu option to assign default XML Schemas for each folder.
If there are many XML data files to transform, and they require embedded XML Schema references, we can take advantage of an additional feature of MapForce. We can export our mapping from DiffDog to MapForce, as we did in the earlier post, and then use the Component Settings dialog for the MapForce output component to include the XML Schema reference.
Document Your Work
Developers can lose productivity trying to retrace history when a project needs additional work months or even years after an early iteration. The MapForce Generate Documentation feature can help us avoid this frustrating experience.
MapForce will document the mapping of each element in the XML Schemas in Microsoft Word, RTF, or HTML formats. Regardless which format we choose, the resulting document is an excellent stand-alone project artifact, or it can be further edited and included in a larger report.
We can even combine the MapForce mapping documentation with full descriptions of each version of the XML Schema generated with the XMLSpy XML Schema Editor documentation feature.
Source/Version Control
Source/version control systems let teams of developers work closely together on the same project without a risk of overwriting each others' changes. Because a version of the source code is saved at each stage of the design process, it is very easy to look at or revert to an earlier version when needed.
Altova has implemented the Microsoft Source Code Control Interface (MSSCCI) v1.1 – v1.3 in XMLSpy and tested support for many popular source control systems, so we can manage the files in our XML Schema evolution project across the development enterprise. Additionally, DiffDog can be integrated with source control systems as the default comparison tool. DiffDog can even generate differences report files in a variety of formats.
See for yourself how the tools in the Altova MissionKit can cut through the complexity of your own XML, Web Services, data integration, XML publishing, XBRL, and UML modeling development projects – download a free 30-day trial!